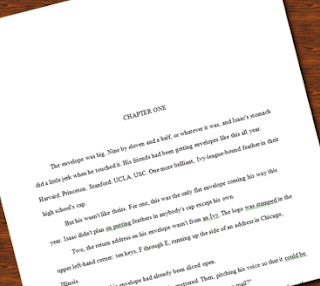 Many agents these days want a peep at your first five pages along with the query. But how do you get them formatted quickly so that they won't show up garbled, and will represent you to your very best? This question gets asked on Absolute Write several times a month, and since I just got on the query-go-round (yay!) I thought I'd share my quick tips for getting those pages beautiful, fast.
Many agents these days want a peep at your first five pages along with the query. But how do you get them formatted quickly so that they won't show up garbled, and will represent you to your very best? This question gets asked on Absolute Write several times a month, and since I just got on the query-go-round (yay!) I thought I'd share my quick tips for getting those pages beautiful, fast.Many email programs will strip the formatting for you correctly if you just select "plain text" before cutting and pasting your 5 pages into the email. But if you want to be certain, here's how to make sure everything is stripped.
These steps are for a reformat in Microsoft Word; in most word processors, the steps will be nearly identical, but do consult your help documentation to figure out the nitty-gritty.
To fix this, you'll first need to turn off the "Auto Format As You Type" option. In Word 2007 and later, this is under File > Options (or Windows Logo Button > Options). Choose Auto Correct, then "Auto Format as You Type." That will bring up the menu where you can turn off things like smart quotes ("Straight quotes" with "smart quotes") and the em-dash (Hyphens with dash). See below.
Step Two: With auto-format features turned off, replace any special characters. To do this, go to Home > Find and select "Find and Replace" (or, my personal preference, just push Ctrl+H). Then tell it to search for quotations (") and replace with quotations ("). This will look identical in the search box, but since you now have the auto-format turned off, it will replace all the smart quotes with straight quotes. Repeat this same process to take out any em-dashes (you can type an em-dash into the "find" box with the keystroke Alt+0151), and replace them with two hyphens (--).
Step Three: Find your break point, and then single-space. Find the nice stopping point around page 5 or 10 in the double-spaced document, whatever your agent has specified. Once you know where you're going to cut off your agent submission, you'll want to single space. I recommend cutting and pasting the excerpt into its own document to do this, which will ensure you have it ready for future queries. You can single space quickly by hitting Ctrl+A (select all) and then Ctrl+1 (single-space), or you can do this through the "Home" menu.
Step Four: Insert hard paragraph breaks and remove tabs. The option to show a line of white space after each paragraph is part of MS Word, but it's simply a display option. The white space is not actually encoded into the text. To have beautiful plain text, you'll want to insert a hard return after each paragraph yourself. Now, you could click on the end of each paragraph and hit "enter," but that's tedious. Instead, launch Find and Replace again. In the "find" box, have it find paragraph breaks by having it search for "^p" (without the quotes.) Then, have it do all that enter-key hitting for you by having it replace ^p with two returns: ^p^p. This will add an extra line to the end of each paragraph, giving you that nice white space that makes it easy to read in an email.
Last, remove your tabs. Most times, this won't cause a problem, but why worry about them? Use find and replace, search for the tab stop, "^t," and leave the replace field blank.
When you finish, you should have a nice, plain text document that presents your writing in single-space, with all paragraphs left-aligned and a space after each one. You can simply do a copy/paste into an email (it's a good idea still to set the email to "plain text" before you paste), and it will retain the formatting you've inserted. Save as a .txt or .rtf file using the "Save As"function, and your excerpt will be all ready to go for the next batch of queries.

















High variance slots pay out fewer times, however the prizes are typically higher. If you’re feeling somewhat lazy, why waste useful vitality urgent the beginning button? Instead, 1xbet press auto spin, select quantity of} spins you wish to automate and sit again, relax, and let the machine do all the "onerous work" for you. The sport has 60 credit score bet increments on the penny denomination, although it’s a multi-denomination machine. Last fall, I shared from G2E that Everi was leaning into the frenzy mode with many of their new games.
ReplyDelete